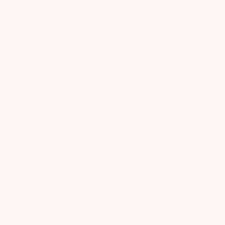Extremely useful features of Google Docs – images and PDF
How to convert PDF to Google Docs document
Google Docs, Google’s word processing software, has undergone improvements, including converting PDF to document.
Within the American company’s office suite, Google Docs is one of the essentials. Available on desktop and mobile, online and offline, while offering a collaborative mode, this word processing tool is appreciated by many Internet users. Today, Google is improving its software to enable better conversion of PDF to editable documents. Zoom in on these improvements.
Maintain PDF appearance during conversion
Google has just announced several updates that make it more efficient to convert a PDF submitted from Google Drive to Google Docs.
With an improvement in the import side of images, the software allows a more accurate recovery of the text wrapping related to it. In addition, the styles and formatting of the texts (font, highlighting, color, etc.) should be able to be kept identically on the converted document. Finally, Google Docs would also be able to support atypical layouts with, for example, columns and borders while maintaining the original layout of the content.
These updates should therefore convert all your PDF files into editable documents, keeping their original formatting.

Tips for better converting PDF to Google Docs
It’s easy to convert your files. Click on your PDF file, then click “open with” at the top of your document. Then select “Google Docs”.
However, for a satisfactory rendering, Google suggests a few tips:
- File size: do not exceed 2 MB,
- Resolution: make sure you have a text height of at least 10 pixels,
- Font: use more classic fonts, such as Arial or Times New Roman,
- Images: use sharp elements with correct brightness and contrasts.
All the advice available for desktop, Android and iOS can be found on the Google support website.
These enhancements should be available by the end of the week for the majority of Workspace users.
Google Docs: How to extract an image from a document
Find out how to retrieve images from a text document on Google Docs.
The Save Image As option is not available on Google Docs when you right-click on an image.
The Save Image As … option available by right-clicking on an image is the most common way to save an image on the web. But this option is unavailable for documents with images, opened on Google Docs. However, there are two ways to go about extracting images from a document on Google Docs.

1. Save the image to Google Keep
The first option is to go through Google Keep. To do this, simply right-click on the image in the document and select Save to Keep.
When this option is selected, a column opens in the sidebar on the right of the screen. The image is then displayed as a “Note”.
Right click on the image in the sidebar. The Save Image As … option is available and allows you to save the image in the classic way.
2. Download the document as a web page
The second option is to save the document as .html, as if it were a web page. This option is available by selecting File, then Download and Web Page (.html, zipped).
A compressed document will download to your computer. It has a web version of your Google Docs text document and a folder that collects the images from the document.
Finally, you just need to extract the “images” folder to recover them. The images then appear in JPG format.
Visit Swiss Tomato’s website for more information on how a UX/UI optimised webdesign can help you in getting more visitors and know more about the latest web marketing trends!