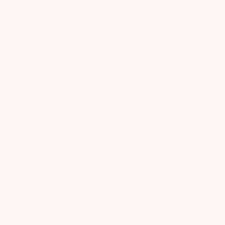Fonctionnalités extrêmement utiles de Google Docs – images et PDF
Comment convertir un PDF en document Google Docs
Google Docs, le logiciel de traitement de texte de Google, a subi des améliorations, notamment la conversion de PDF en document.
Au sein de la suite bureautique de l’entreprise américaine, Google Docs fait partie des incontournables. Disponible sur desktop et mobile, en ligne et hors ligne, tout en proposant un mode collaboratif, cet outil de traitement de texte est apprécié par de nombreux internautes. Aujourd’hui, Google améliore son logiciel pour permettre une meilleure conversion des PDF en documents modifiables. Zoom sur ces améliorations.
Conserver l’apparence du PDF lors de la conversion
Google vient d’annoncer plusieurs mises à jour qui rendent plus efficace la conversion d’un PDF soumis depuis Google Drive vers Google Docs.
Avec une amélioration du côté import des images, le logiciel permet une récupération plus précise de l’habillage du texte qui s’y rapporte. De plus, les styles et la mise en forme des textes (police, surlignage, couleur, etc.) doivent pouvoir être conservés à l’identique sur le document converti. Enfin, Google Docs serait également capable de prendre en charge des mises en page atypiques avec, par exemple, des colonnes et des bordures tout en conservant la mise en page d’origine du contenu.
Ces mises à jour devraient donc convertir tous vos fichiers PDF en documents modifiables, en gardant leur formatage d’origine.

Conseils pour une meilleure conversion de PDF en Google Docs
It’s easy to convert your files. Click on your PDF file, then click « open with » at the top of your document. Then select “Google Docs”.
Il est facile de convertir vos fichiers. Cliquez sur votre fichier PDF, puis cliquez sur « ouvrir avec » en haut de votre document. Sélectionnez ensuite « Google Docs ».
Cependant, pour un rendu satisfaisant, Google suggère quelques astuces :
- Taille du fichier : ne pas dépasser 2 Mo,
Résolution : assurez-vous d’avoir une hauteur de texte d’au moins 10 pixels,
Police : utilisez des polices plus classiques, comme Arial ou Times New Roman,
Images : utilisez des éléments nets avec une luminosité et des contrastes corrects. - Tous les conseils disponibles pour les ordinateurs de bureau, Android et iOS sont disponibles sur le site Web d’assistance de Google.
Ces améliorations devraient être disponibles d’ici la fin de la semaine pour la majorité des utilisateurs de Workspace.
Google Docs : Comment extraire une image d’un document
Découvrez comment récupérer des images d’un document texte sur Google Docs.
L’option Enregistrer l’image sous n’est pas disponible sur Google Docs lorsque vous faites un clic droit sur une image.
L’option Enregistrer l’image sous… disponible en cliquant avec le bouton droit sur une image est le moyen le plus courant d’enregistrer une image sur le Web. Mais cette option n’est pas disponible pour les documents avec images, ouverts sur Google Docs. Cependant, il existe deux façons d’extraire des images d’un document sur Google Docs.

1. Enregistrez l’image dans Google Keep
La première option est de passer par Google Keep. Pour ce faire, cliquez simplement avec le bouton droit sur l’image dans le document et sélectionnez Enregistrer pour conserver.
Lorsque cette option est sélectionnée, une colonne s’ouvre dans la barre latérale à droite de l’écran. L’image est alors affichée sous forme de « Note ».
Faites un clic droit sur l’image dans la barre latérale. L’option Enregistrer l’image sous… est disponible et permet d’enregistrer l’image de manière classique.
2. Téléchargez le document sous forme de page Web
La deuxième option consiste à enregistrer le document au format .html, comme s’il s’agissait d’une page Web. Cette option est disponible en sélectionnant Fichier, puis Télécharger et page Web (.html, zippé).
Un document compressé sera téléchargé sur votre ordinateur. Il contient une version Web de votre document texte Google Docs et un dossier qui collecte les images du document.
Enfin, il vous suffit d’extraire le dossier « images » pour les récupérer. Les images apparaissent alors au format JPG.
Visitez le site Web de Swiss Tomato pour plus d’informations sur la façon dont un webdesign optimisée UX/UI peut vous aider à attirer plus de visiteurs et en savoir plus sur les dernières tendances en matière de marketing Web !